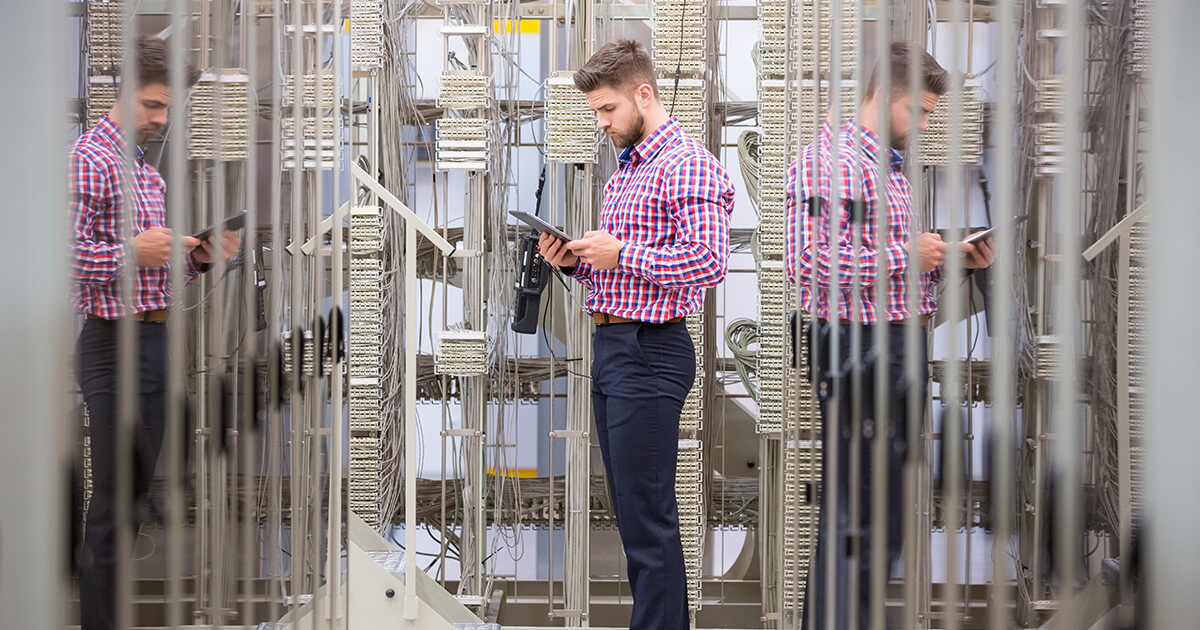Cómo usar Raspberry Pi como NAS
La organización de los archivos digitales (texto, imágenes, vídeos, música, etc.) se parece a la de los documentos en papel: con unas carpetas con nombres claros se consigue una estructura ordenada muy útil a la hora de buscar documentos específicos. Cuantas más carpetas existan, más estantes se necesitan. Cuando se trata del archivo de una empresa, por ejemplo, este puede estar repartido por diferentes espacios. En el caso de los documentos digitales, los archivadores se convierten en carpetas de archivos, los estantes en directorios y los espacios para archivos en medios de almacenamiento como discos duros (internos y externos), memorias USB, tarjetas SD, CD o servidores en la nube.
Dominios web baratos
Dominios tan originales como tus ideas.
Registra tu dominio con IONOS y disfruta de las funciones integrales que tenemos para ofrecerte.
En el curso de la digitalización, las oficinas sin papel o los archivos digitales han ido ganando importancia no solo para las empresas, sino también en los ordenadores domésticos. Así, es recomendable recurrir a tiempo a soluciones prácticas para organizar los propios documentos digitales.
En ambos casos, la labor de búsqueda depende sobre todo del número de lugares en que se guardan los diferentes documentos, un problema que apenas ocurre con los documentos en papel. El flujo de datos digital puede controlarse mediante sistemas de almacenamiento dedicados como servidores de archivos, redes de almacenamiento o sistemas NAS (Network-Attached Storage). Estos últimos son cada vez más populares en el plano privado probablemente porque los servidores NAS pueden configurarse con un Raspberry Pi con algo de paciencia y a un precio más asequible.
Raspberry Pi como servidor NAS: ¿una buena elección?
Hay muchos motivos para configurar un servidor NAS con un Raspberry Pi. Gestionar un servidor propio basado en el miniordenador resulta más asequible que un sistema NAS preinstalado. Concretamente, los costes energéticos son bastante más bajos debido a que Raspberry no exige muchos requisitos. Además es más compacto y portable. Si no hay ninguna otra fuente de alimentación, utilizar un Raspberry Pi como servidor NAS solo necesita un paquete de pilas. No obstante, el almacenamiento de red de Raspberry Pi es frente al de sus homólogos comerciales algo inferior en algunos aspectos –algunos de ellos cuentan con un mayor rendimiento del procesador y ofrecen una mejor velocidad de transmisión. A la hora de cambiar a un almacenamiento de archivos centralizado en el sector privado, este proyecto DIY se convierte en una buena solución.
¿Qué se necesita para montar un servidor NAS con Raspberry Pi?
Para poder convertir a Raspberry Pi en un servidor NAS hay que adquirir, en primer lugar, el equipo adecuado, donde lo más importante es el miniordenador. Para ello existen dos opciones, Raspberry Pi 2 o el nuevo Raspberry Pi 3, pues ambos tienen potencia suficiente para que el servidor funcione.
Además del miniordenador, se necesitan, al menos, dos medios de almacenamiento, que pueden ser memorias USB con 100 o más gigabytes de almacenamiento que reciben energía directamente de Raspberry Pi. Sin embargo, es más frecuente utilizar discos duros externos –2,5 pulgadas vía hub USB o 3,5 pulgadas con una red eléctrica propia. Se recomienda la utilización de WD PiDrives nativos, disponibles en los tamaños de 250 gigabytes, 375 gigabytes (WD PiDrive Foundation Edition) y 1 terabyte (WD PiDrive BerryBoot Edition). El fabricante recomienda, además, el kit de fuente de alimentación adecuado, que cubre las necesidades energéticas de manera óptima con PiDrives conectados.
Tutorial: configuración de un Raspberry Pi como NAS
Si ya has adquirido todas las piezas de hardware necesarias para tu propio servidor NAS, ya puedes empezar a instalar y configurar el software requerido para su funcionamiento. Para ello hay diferentes posibilidades, pero la aplicación OpenMediaVault, con licencia GPLv3, se ha establecido prácticamente como estándar. La distribución Linux/Raspberry Pi basada en Debian contiene, entre otros, sistemas como SSH, (S)FTP, RSync y un cliente de BitTorrent y puede manejarse a través de una interfaz web, erigiéndose así como una solución out of the box perfecta para la configuración de Raspberry Pi como servidor NAS. Gracias a su estructura modular, la gama de funciones puede ampliarse en cualquier momento con plugins.
En el siguiente tutorial te mostramos cómo instalar OpenMediaVault y qué pasos son necesarios para crear tu propio servidor NAS con Raspberry PI.
Paso 1: descargar e instalar OpenMediaVault
Al igual que en Raspbian o en otras distribuciones de Raspberry Pi, para descargar e instalar OpenMediaVault se necesita un ordenador externo desde el que visitar el directorio oficial de SourceForge para el software open source, que contiene el archivo de imagen correspondiente para los modelos 2 y 3 de Raspberry Pi. Descarga el archivo de más de 300 megabytes y escríbelo de la manera habitual mediante un imaging software como Etcher en una tarjeta microSD.
Antes de iniciar el proceso de instalación automático, es necesario configurar el router para que con cada inicio asigne la misma IP al miniordenador. De no ser así, esta se modificará con cada reinicio.
Paso 2: iniciar el Raspberry Pi como NAS y modificar el formato del teclado
Para el siguiente paso es necesario, en la mayoría de los casos, conectar el Raspberry Pi a un monitor y a un teclado. Una vez hecho esto, inicia el proceso de arranque e instalación con ayuda de la tarjeta microSD hasta que puedas iniciar sesión por primera vez a través del shell en el programa NAS. Esto se logra con ayuda de los siguientes datos de acceso estándares:
Nombre de usuario: root
Contraseña: openmediavault
La necesidad de controlar de manera directa el Raspberry mediante un teclado y un monitor desaparece cuando el router emite automáticamente la dirección IP que el miniordenador utiliza para la distribución NAS. En este caso es posible gestionar un segundo ordenador desde el principio por medio de la interfaz web.
Dado que en OpenMediaVault está predeterminado el teclado estadounidense, el primer paso es cambiarlo al teclado español. Para ello, introduce el siguiente comando:
dpkg-reconfigure keyboard-configuration
A continuación selecciona con el cursor el modelo de teclado (normalmente 105 teclas). Para ello ve al menú de distribución de teclado (“Keyboard layout”), selecciona la opción “Other” (“Otro”) y a continuación “Spanish”. En los siguientes diálogos se puede aceptar la configuración predeterminada o establecer una propia para las teclas AltGr y Compose (“Compose key”).
Comprueba si todos los cambios se han aplicado de manera deseada. En caso negativo, generalmente suele ser útil reiniciar el miniordenador:
Paso 3: cambiar la contraseña y mostrar la dirección IP
Tras cambiar al idioma de teclado adecuado, el siguiente paso consiste en adjudicar una nueva contraseña root para el acceso shell al servidor NAS con Raspberry Pi y así evitar el inicio de sesión de personas ajenas o no autorizadas con la conocida contraseña estándar. El comando necesario para ello es el siguiente:
passwd
Introduce la nueva contraseña dos veces y confírmala con la tecla Enter. Si el cambio se lleva a cabo con éxito, la línea de comandos mostrará consiguientemente el mensaje “password updated successfully” (“contraseña modificada con éxito”).
Por último, con el comando “ifconfig” inicia el programa de líneas de comando homónimo que proporciona toda la información de red relevante. Para seguir configurando tu Raspberry Pi como servidor NAS, es importante que tengas en cuenta la dirección IP (“inet addr”) registrada bajo “eth0”, pues se trata de la dirección que el router ha asignado al servidor NAS.
Paso 4: registrarse en la interfaz web
Tras haber sentado las bases para la utilización del Raspberry Pi como NAS en los pasos anteriores, a continuación puedes iniciar sesión en el frontend web en el que tiene lugar la verdadera configuración. Para ello, utiliza un ordenador diferente a Raspberry Pi que se encuentre en la misma red y que cuente con un navegador habitual. Inicia dicho navegador y en la barra de direcciones introduce la dirección IP que el router ha asignado a Raspberry Pi como NAS. En este caso, el inicio de sesión para la distribución NAS también funciona de la manera habitual:
Nombre de usuario: admin
Contraseña: openmediavault
Tras realizar el registro correctamente, se abrirá el menú de inicio de OpenMediaVault, que ofrece una visión general sobre los servicios disponibles así como variada información de sistema. Un posible primer paso de configuración es el ajuste de la fecha y hora del sistema (“Fecha y hora”). Si tu red está conectada a Internet, marca la casilla “Usar servidor NTP”; si no, introduce el horario correspondiente manualmente.
Paso 5: asegurar la interfaz web
Dado que los ajustes más importantes del servidor NAS en Raspberry Pi se realizan a través de la interfaz web, es conveniente proteger el establecimiento de la conexión de la mejor manera posible. Normalmente esto tiene lugar a través de un protocolo HTTP no cifrado, por lo que es conveniente activar el equivalente cifrado HTTPS. Para ello selecciona la opción de menú “Configuración general” en el apartado “Sistema” y mueve el cursor hasta la opción “Conexión segura”. Para poder utilizar TLS/SSL se necesita un certificado que puede crearse siguiendo la ruta “Sistema”> “Certificados”> “SSL”. Tras ello haz clic en “Añadir” y en “Guardar” en la subsiguiente ventana emergente.
Si así lo deseas, también puedes cumplimentar los campos informativos para el certificado y así establecer tanto la longitud de clave como la validez del mismo.
Introduce el certificado en la configuración general, haz clic en “Guardar” y confirma el cambio. A continuación, en el símbolo de los tres puntos cancela la conexión actual con la interfaz web para sustituir HTTP en la línea de direcciones por HTTPS e iniciar una nueva conexión (esta vez a través TLS/SSL). Dado que el navegador todavía no conoce el certificado, este mostrará un aviso hasta que se incluya el certificado como excepción. Vuelve a iniciar sesión con tus datos habituales y, posteriormente, adjudica una contraseña propia siguiendo la ruta “Sistema”> “Configuración general”> “Contraseña de administrador web”.
Paso 6: conectar los medios de almacenamiento con el NAS en Raspberry Pi
Para que el servidor NAS cumpla su función como ubicación central de archivos, los medios de almacenamiento deben conectarse al Raspberry Pi y configurarse en la interfaz web. Si el miniordenador ya cuenta con una fuente de alimentación y con una conexión física, los soportes de almacenamiento pueden visualizarse a través del menú en la entrada “Discos duros reales” en el apartado “Almacenamiento de datos”. Si OpenMediaVault no reconoce automáticamente un medio de almacenamiento, puedes recurrir al botón “Buscar” para obtener ayuda. Las particiones de todos los medios conectados se encuentran en el punto “Sistemas de archivos”. Si no existe la partición de un medio de almacenamiento añadido, agrégala mediante el botón “Crear”, marca a continuación cada una de las particiones y añádelas al sistema Raspberry Pi-NAS con la opción “Añadir”.
Las particiones “boot” y “omv” son parte de la distribución NAS en la tarjeta microSD. Estas, al igual que la partición de datos de la tarjeta, que se organiza por separado, no deben alterarse.
Paso 7: configurar el intercambio de archivos en las particiones implicadas
Para que los usuarios puedan posteriormente archivar ficheros en las unidades conectadas, desbloquea la carpeta correspondiente en la entrada “Control de acceso”. Para ello, haz clic en el apartado “Carpetas compartidas” y después en “Añadir”. Comienza por el directorio de usuarios (también conocido como directorio “Home”), para el que tienes que introducir la ruta homes/. En el resto de carpetas, puedes dar rienda suelta a tu imaginación para crear el nombre y la ruta correspondientes.
OpenMediaVault ofrece la posibilidad de aunar varios medios extraíbles en un mismo grupo RAID. En ello, los depósitos individuales se convierten en unidades individuales que permiten un mayor rendimiento o un nivel de seguridad más alto. En función del nivel RAID seleccionado, se requiere una cantidad mínima determinada de soportes de datos.
Paso 8: crear un perfil de usuario para acceder al Raspberry Pi-NAS
Si has aumentado la memoria de tu Raspberry Pi como servidor NAS y lo has estructurado de la manera deseada, el siguiente paso será crear el perfil de usuario para acceder a él. Esto se logra con la función “Usuario”, que se encuentra bajo el apartado “Control de acceso”. Haz clic en el botón “Añadir” y escribe los datos de usuario correspondientes (nombre y contraseña). Mueve el cursor hasta la opción “Modificar acceso” si quieres permitir que los usuarios cambien los datos de inicio de sesión tras el registro. A continuación vuelve a visualizar las carpetas compartidas, selecciona las que sean relevantes para el acceso y otorga los derechos correspondientes (leer/escribir, solo leer o ningún acceso).
Al activar la opción “Directorio principal del usuario” en las opciones de usuario, los usuarios recién creados obtienen automáticamente una carpeta nueva en el directorio de usuarios creado en el paso 7.
Paso 9: configurar los servicios de acceso para el Raspberry Pi como servidor NAS
En último lugar es necesario explicar cómo los usuarios pueden intercambiar datos con el servidor NAS. SSH (Secure Shell) está normalmente activado, pero solo está disponible sin necesidad de software adicional para usuarios Linux (a través del terminal). Los usuarios de Windows precisan de aplicaciones cliente como PuTTY o WinSCP para la transferencia de datos a través del protocolo de red.
Una solución algo más cómoda es la que ofrece el protocolo SMB (Server Message Block), que es apto para cualquier plataforma y puede activarse mediante la ruta “Servicios”>”SMB/CIFS”. Windows soporta este protocolo de manera estándar desde hace años. Además, gran parte de las distribuciones de Linux y macOS tienen con el software Samba la solución adecuada para utilizar SMB. Marca la casilla “Activar directorio principal para el usuario” al activar el servicio antes de añadir, en la pestaña “Compartir”, las carpetas que deben estar disponibles a través del protocolo.
Paso 10: acceder al Raspberry Pi-NAS
Todos los puntos decisivos para el funcionamiento y utilización del servidor NAS con Raspberry Pi ya se han definido, con lo que ya está listo para comenzar a funcionar como archivo central. El paso siguiente es que los usuarios se conecten al servidor. En Linux, por ejemplo, en Ubuntu, es necesario abrir el administrador de archivos y seleccionar la opción “Conectar con el servidor”. A continuación, introduce la dirección del servidor incluido el prefijo smb://, con lo que se inicia el establecimiento de la conexión.
Los usuarios de Windows crean la conexión SMB con el servidor NAS en Raspberry, que está listo para usarse, a través de Windows Explorer. Para ello es suficiente con introducir la dirección IP tras una doble barra invertida (“\\”).