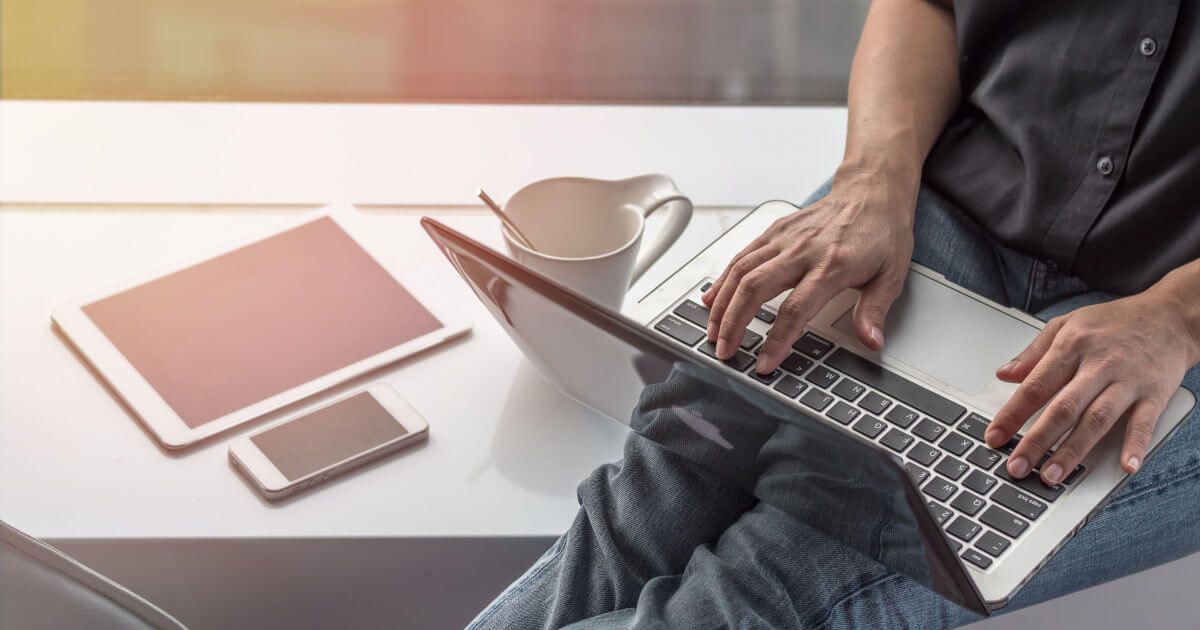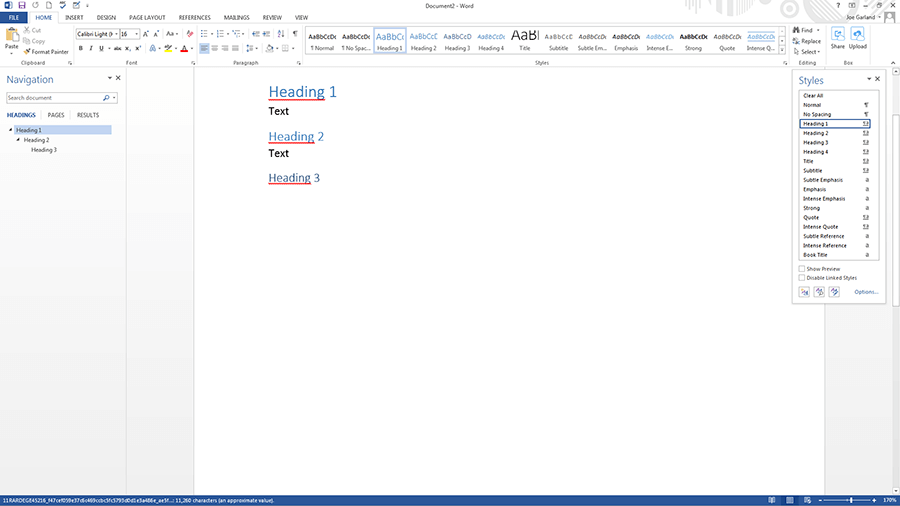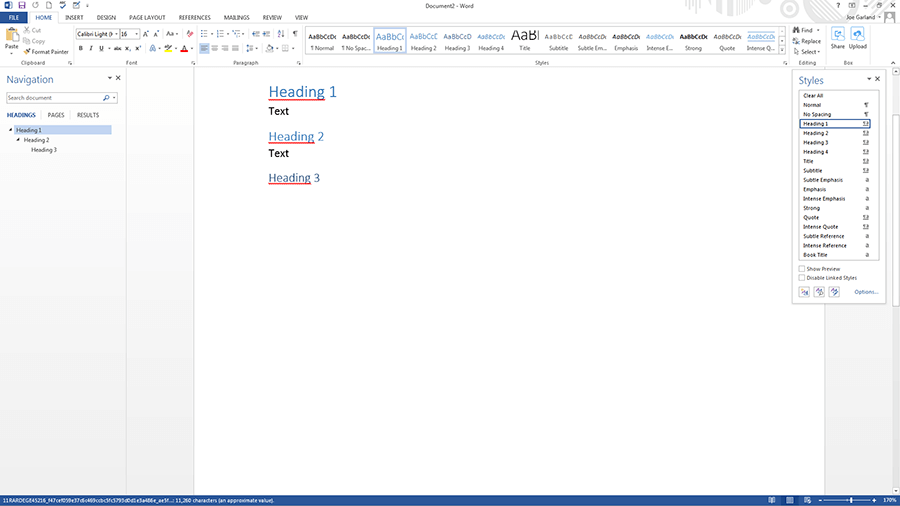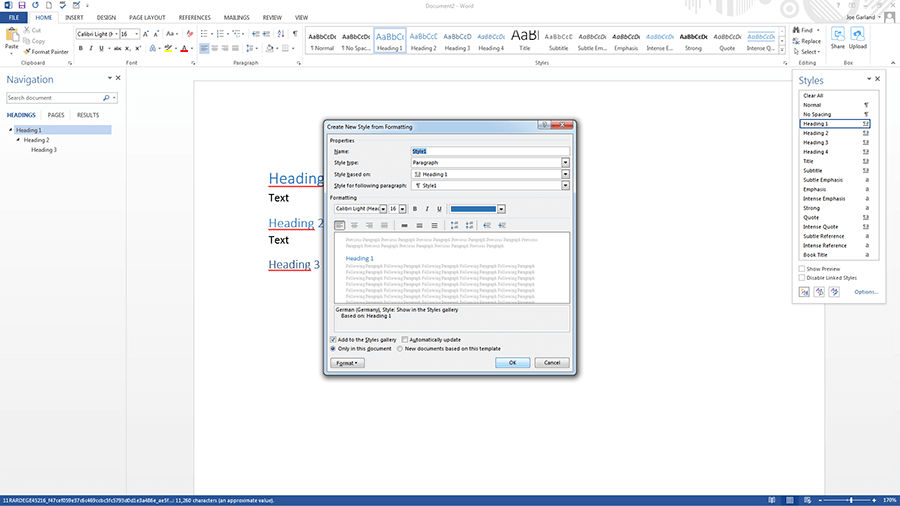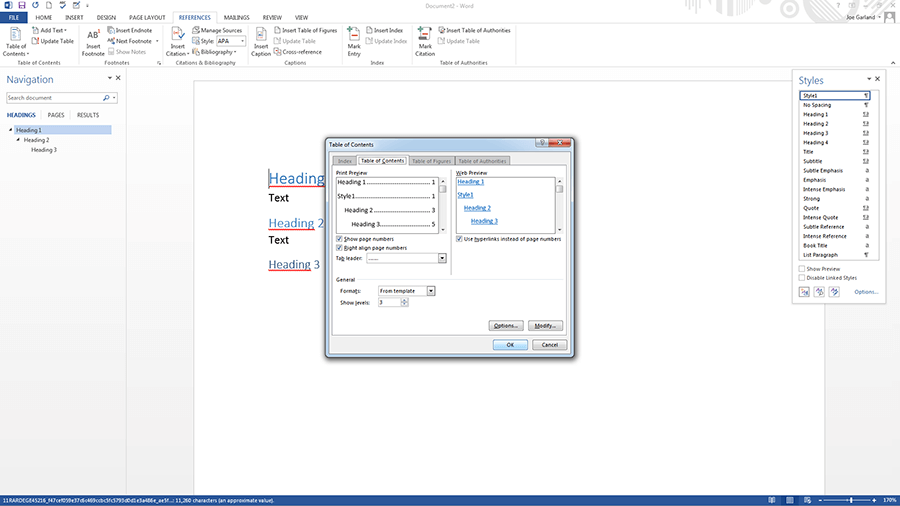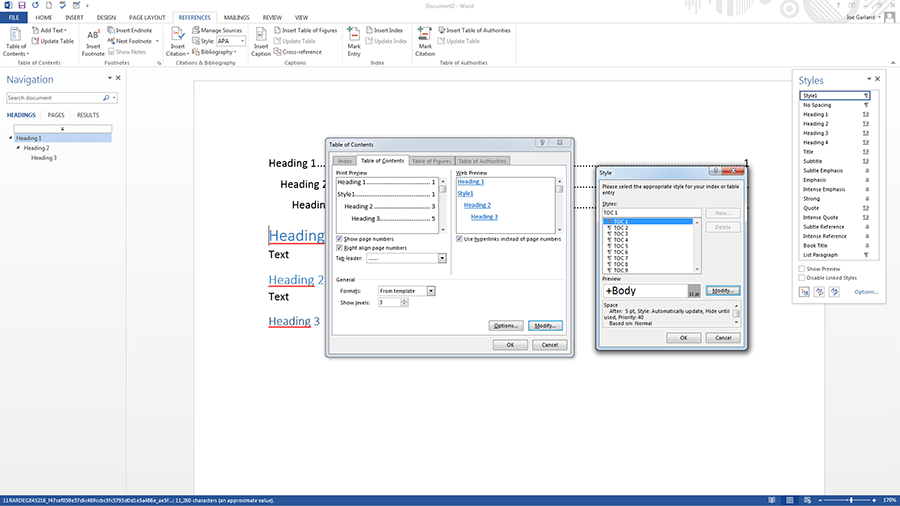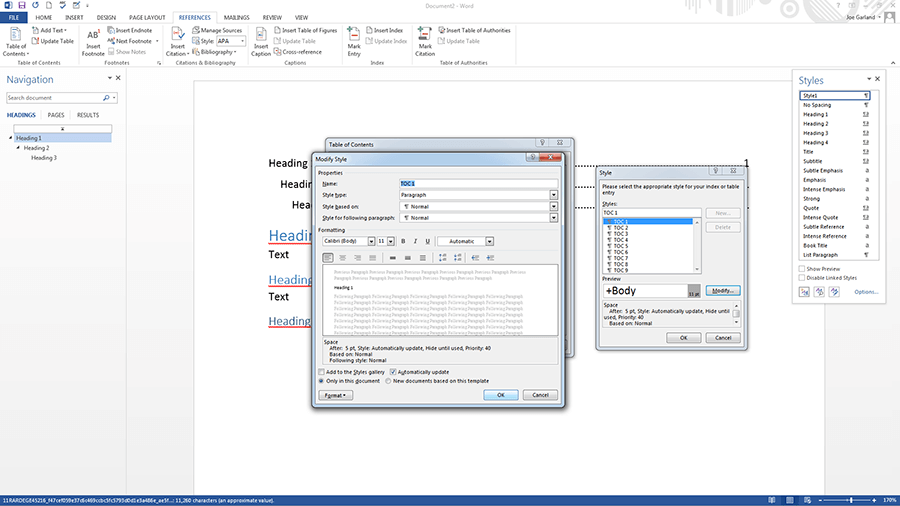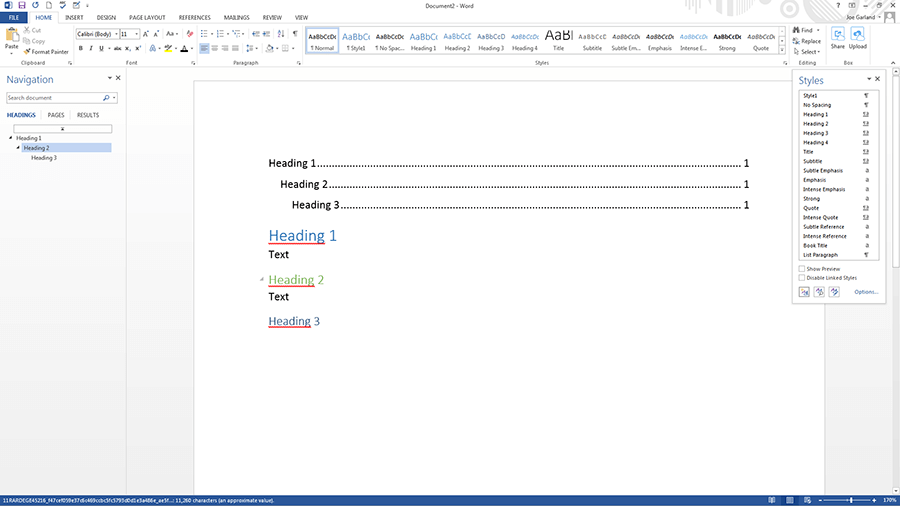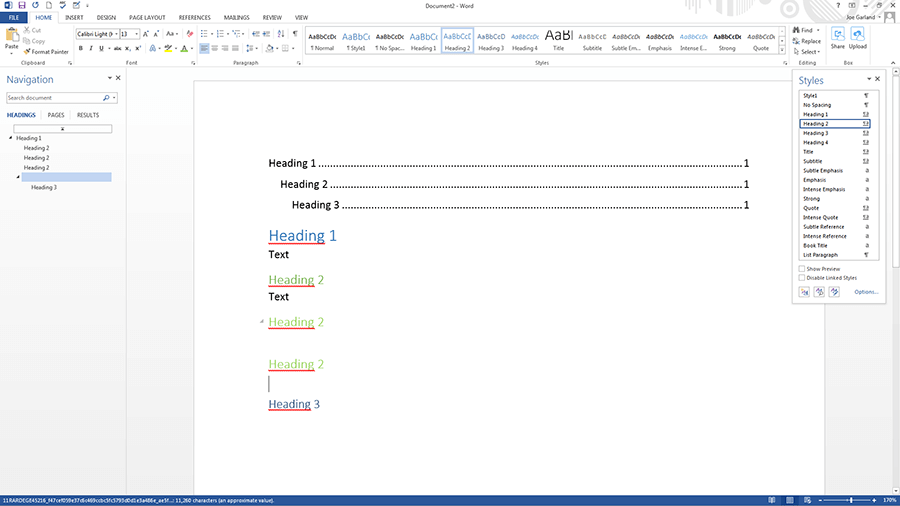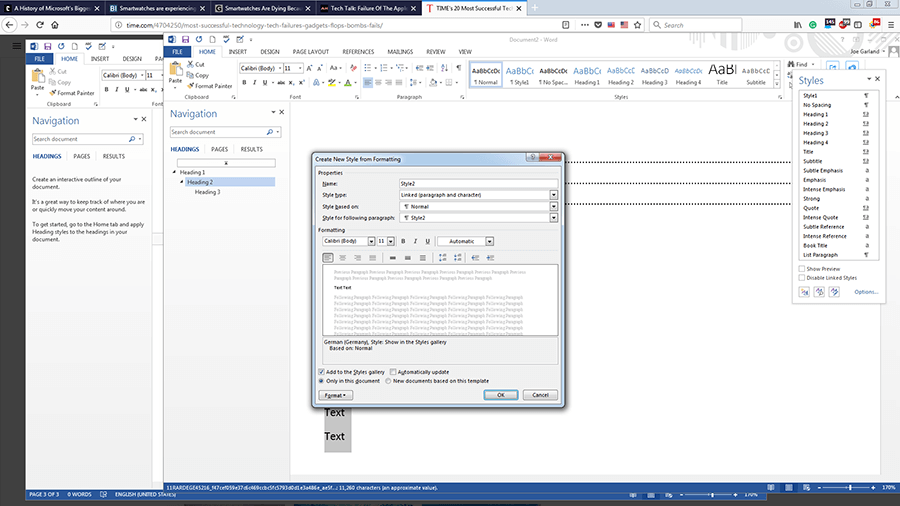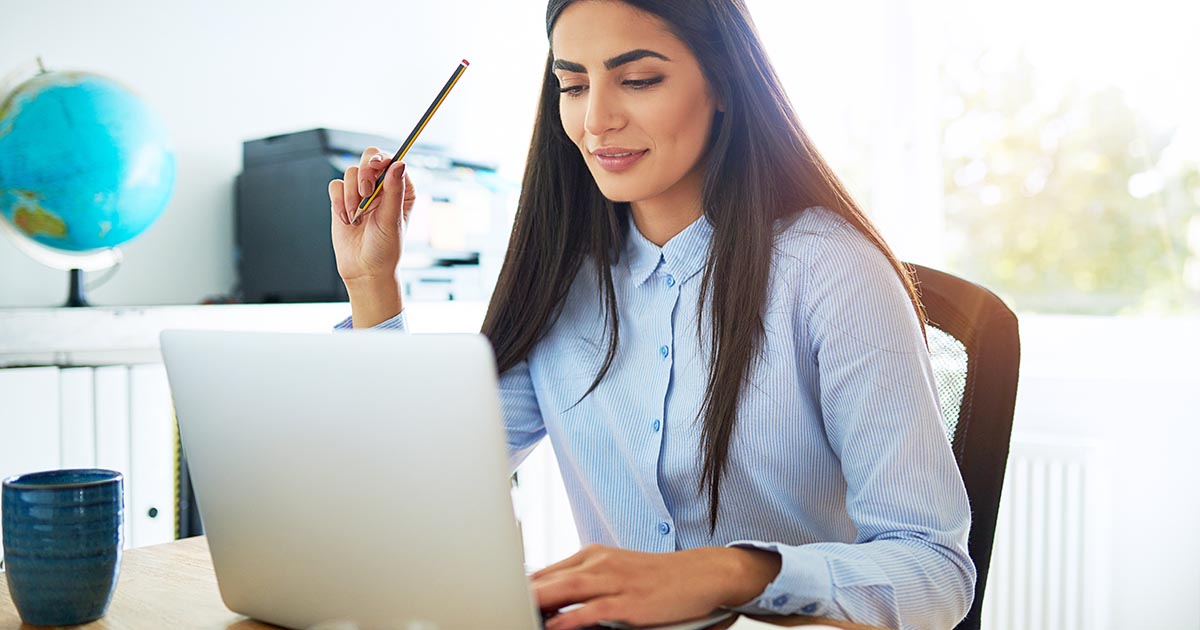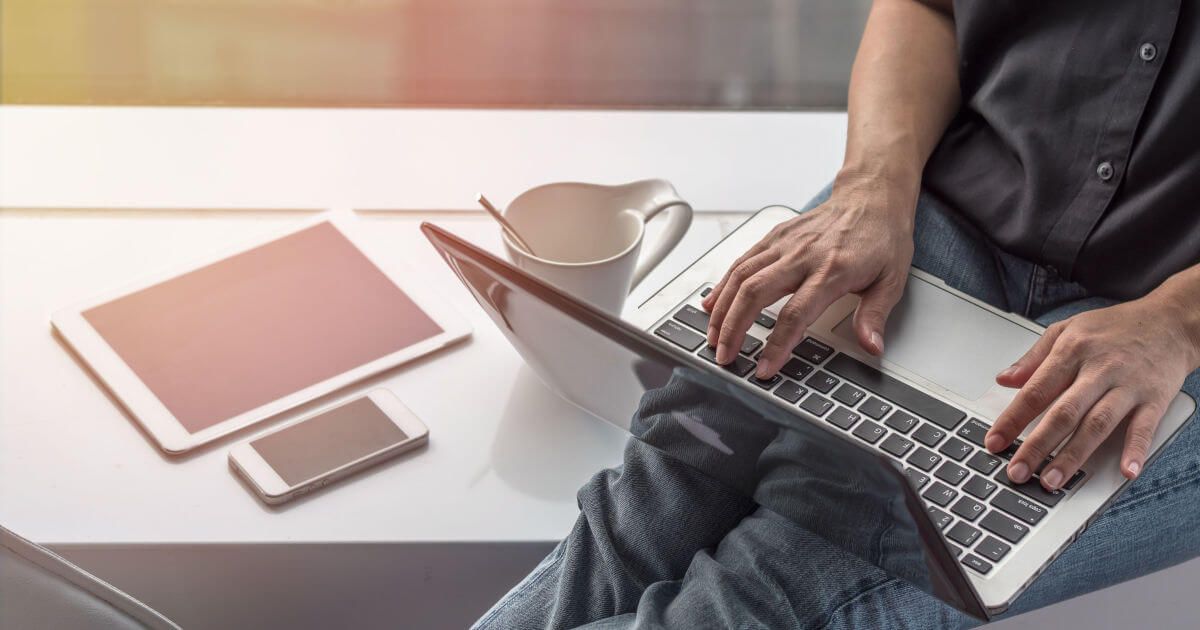Usar, crear y modificar estilos de Word
Aunque existen algunas alternativas gratuitas a Word, este programa informático de Microsoft orientado al procesamiento de textos sigue siendo el más utilizado del mundo. Una de las características más destacadas que ofrece son las opciones de estilo que definen características tales como el tipo de fuente, su tamaño y el interlineado, asegurando así un formato uniforme.
Muchos estilos de Word ya están preestablecidos, pero ¿cómo pueden utilizarse de la mejor forma y modificarse en caso de que sea necesario? ¿Cómo pueden crearse estilos de Word nuevos?
El almacenamiento cloud HiDrive de IONOS te permite almacenar, editar y compartir tus documentos Office de forma centralizada y segura. Tanto en el ámbito privado como en el profesional, puedes trabajar de forma flexible en cualquier dispositivo con la aplicación HiDrive y otras interfaces. Tus datos están protegidos de forma óptima en los centros de datos alemanes de IONOS.
Los diferentes tipos de estilo en Word
Microsoft Word ofrece cuatro tipos de estilos de formato para dar a un archivo una apariencia uniforme con poco esfuerzo:
- Estilo de párrafo
- Estilo de carácter
- Estilo de tabla
- Estilo de lista
Estilos de párrafo
Estas plantillas de estilo de Word determinan la apariencia de los párrafos de un texto y te permiten dar formato a secciones amplias de un documento. Un estilo de parráfo puede contener definiciones de estilo de los caracteres, pero también define el diseño de un párrafo. En un nuevo documento de Word la plantilla de estilo del párrafo suele estar predefinida por defecto para todo el texto. Las plantillas de estilo de párrafo pueden definir los siguientes elementos:
- Espacios
- Líneas y saltos de página
- Bordes y sombreado
- Listas
- Tabulaciones
- Todos los atributos de la tipografía
Los estilos de Word referidos a los párrafos se identifican como tales con el símbolo de párrafo.
Estilos de carácter
Estos determinan la apariencia de un texto en lo que respecta a los caracteres y se utilizan principalmente para dar formato a secciones de texto más pequeñas como, por ejemplo, para resaltar una palabra. El estilo de carácter se configura por sí mismo y se aplica sobre una sola parte del texto. Los estilos de caracteres definen los siguientes atributos:
- Tipo de letra
- Tamaño de letra
- Color
- Negrita, cursiva y subrayado
Los estilos de carácter aparecen recogidos en la barra de herramientas bajo el signo A.
Estilos de tabla
Los estilos de tabla determinan la apariencia de las tablas y definen los siguientes atributos, por ejemplo:
- Títulos
- Cuadrículas
- Colores de acento
Estilos de lista
Determina el aspecto de las viñetas, las listas numeradas y las listas multinivel. Contienen información sobre:
- Posición de la viñeta, del número o la letra
- Posición de la primera línea y las siguientes
- Color de la viñeta, etc.
¿Qué ventajas ofrecen los estilos de Word al editar textos?
Tanto los estilos predeterminados como los que puedes crear tú mismo facilitan el trabajo en un documento de texto y te ahorrarán mucho tiempo. Esto es especialmente relevante cuando se procesan documentos complejos como tesis o manuscritos. En general, la edición manual es la forma más rápida y fácil de hacerlo. Pero para textos largos es más eficaz utilizar plantillas de estilo de Word en lugar de dar formato a cada una de las secciones de texto por separado. Los motivos por los que se recomienda el uso de plantillas son:
- Continuidad: un formato uniforme proporciona al documento un diseño coherente.
- Eficiencia: una vez creado, el estilo se puede aplicar a cualquier sección del documento.
- Adaptabilidad: si se utiliza una plantilla de estilo de forma continua, solo habrá que adaptarla para modificar todas las secciones de texto definidas en ella, en caso de que haya que realizar cambios.
- Navegación: la función de navegación te permite cambiar rápidamente entre las distintas secciones del documento. Para usar esta función, simplemente vete a la pestaña “Vista” y selecciona la opción “Navegación” en el menú. La sección del documento en la que te encuentras en cada momento aparece resaltada.
- Automatización: si se utilizan sistemáticamente plantillas de estilo de Word para los encabezados, puedes crear un índice de contenidos que podrás personalizar con solo unos clics.
- Esquema: dentro de la pestaña “Vista” encuentras la opción “Esquema” con la que puede cambiarse la posición de ciertos fragmentos. Es útil en el caso de los documentos complejos, ya que te permite centrarte en la estructura. Puedes usar este tipo de vista para crear o editar títulos: estos se disponen jerárquicamente y si hay un signo más antes del encabezado, significa que hay otro nivel debajo, si se trata de signo menos hace referencia a que viene seguido solo por un texto. En la vista estándar se visualizan todos los niveles del documento, pero puedes elegir los niveles que quieres visualizar. Si los niveles correspondientes están marcados con un estilo, se pueden mover rápida y fácilmente a la posición deseada en las herramientas de esquema.
En la vista “Esquema” marcar es muy importante. Si solo se selecciona el encabezado pero se muestra el cuerpo del texto completo, Word asume que solo se debe mover el encabezado. Si el texto está oculto, se mueve toda la sección.
¿Dónde puedes encontrar los estilos de Word predefinidos?
Puedes encontrar los estilos predeterminados de Word en el grupo “Estilo”, dentro de la pestaña de “Inicio”. Para aplicar un estilo nuevo al catálogo, solo tienes que seleccionar el texto correspondiente y hacer clic en la plantilla. La plantilla que estás utilizando se marca con un borde.
Alternativamente, también puedes asignar estilos de formato para los títulos utilizando un atajo del teclado. Utiliza la combinación de teclas “Alt” y el nivel correspondiente del título:
Título 1: Alt + 1
Título 2: Alt + 2
Al asignar un estilo de párrafo, el cursor debe estar situado en el párrafo y no debe seleccionarse ningún carácter ni el párrafo completo. Si se selecciona solo una subárea, no se formatea todo el párrafo. La situación es diferente cuando se asigna un estilo de carácter: debes seleccionar todos los caracteres correspondientes. No basta con poner el cursor en la palabra.
¿Cómo se pueden crear estilos de Word personalizados?
Si deseas utilizar formatos que no están disponibles en los estilos de Word predeterminados, puedes crearlos tú mismo y añadirlos al catálogo:
- En la ficha de “Inicio”, dentro del grupo “Estilos”, haz clic en la flecha de abajo, situada a la derecha de la barra.
- Selecciona, dentro de “Estilos”, la opción “Crear un nuevo estilo a partir del formato”.
- Dentro del cuadro “Nombre”, asigna un nombre al nuevo estilo.
- Especifica las características que deseas formatear. Puedes elegir entre: párrafo, fuente, integrado (párrafo y caracteres), tabla y lista.
- Si el nuevo estilo debe basarse en otro ya existente puedes especificarlo en la opción “Estilo basado en”.
- Puedes aplicar un estilo a un párrafo del documento seleccionando el párrafo que quieres modificar y las características que le aplicarás.
- Puedes cambiar el tipo de fuente, tamaño o color, alineación, interlineado o sangría.
- Al hacer clic en “OK”, el nuevo estilo que has creado se habrá agregado a la lista de estilos rápidos.
También puedes modificar el estilo accediendo al menú a través del texto que quieres formatear:
- Selecciona el texto y haz clic en el botón derecho del ratón.
- Selecciona la opción “Estilos” en la pequeña barra de herramientas que se abrirá y haz clic en “Crear Estilo”.
- Selecciona la opción “Modificar”.
Tabla de contenido en los estilos de Word
Una ventaja clara que ofrece utilizar un estilo predefinido es que permite la creación automática de tablas de contenido. Para crear una tabla solo tienes que hacer clic en el lugar donde quieres insertarla. Luego clica en “Referencias” y selecciona la opción “Tabla de contenido”, después elige un estilo de los que se te ofrecen en la lista. Si más tarde modificas la estructura de tu texto, podrás actualizar la tabla de contenidos rápidamente a través de la opción “Actualizar tabla de contenidos”.
Ajustar el diseño de la tabla de contenidos
También puedes personalizar el diseño y el formato del texto de un estilo de Word para tu tabla de contenidos:
- En el índice del menú, abre la pestaña “Referencias” y haz clic en la opción “Índice definido por el usuario”.
- En el cuadro de diálogo “Tabla de contenido” realiza los cambios que desees, en relación con la visualización de los números de página y los caracteres de relleno.
- Para ajustar la visualización global, selecciona la opción “Formatos” y haz clic en el formato deseado.
- Para cambiar el número de niveles mostrados en la tabla de contenidos, haz clic en la opción “Mostrar niveles”.
- Compruebe el resultado en las secciones “Vista previa” y “Vista previa web”.
- Confirma haciendo clic en “OK”.
Ajustar el texto de la tabla de contenido
La visualización del texto en la tabla de contenido también puede personalizarse a través de los estilos de Word:
- Abre, de acuerdo a lo descrito anteriormente, el cuadro de diálogo de “Tabla de contenido”.
- Haz clic en la opción “Modificar” y ajusta los formatos en “Desde la plantilla”.
- Realiza los cambios de formato como describimos anteriormente.
- Selecciona la opción “Añadir al catálogo de estilos”. En el futuro encontrás el estilo creado dentro del menú.
- Confirma haciendo clic en “OK”.
¿Cómo se pueden cambiar los estilos de Word predeterminados?
También se pueden modificar los estilos predeterminados en la galería de estilos de Word. Este ajuste puede llevarse a cabo de dos maneras:
- Modificar un estilo actualizándolo para que coincida con el formato del documento
- Modificar un estilo manualmente en el cuadro de diálogo “Modificar estilo”.
Modificar un estilo para que coincida con el formato del documento
Si ya has aplicado un estilo de Word al documento, puedes modificarlo y guardarlo en la galería de estilos:
- Selecciona el texto al que se le ha aplicado previamente un estilo, como, por ejemplo, Título Para saber cuál es el estilo que se usó solo tienes que seleccionar el texto y el estilo empleado aparecerá resaltado en la galería de estilos.
- Edita el texto como prefieras y ajusta los atributos del estilo (puedes cambiar el color, por ejemplo).
Al adaptar el estilo predeterminado, todas las partes del texto que tuvieran ese estilo asignado se cambiarán automáticamente
Modificar un estilo a mano en el cuadro de diálogo “Modificar estilo”
Puedes modificar un estilo del catálogo manualmente sin necesidad de usar el texto del documento:
- En la pestaña “Inicio”, haz clic con el botón derecho del ratón en cualquier estilo de Word de la galería y haz clic en “Modificar”.
- En la sección “Formato”, realiza los cambios de formato que deseas (cambiando, por ejemplo, el estilo de fuente o su tamaño).
- Elige si el cambio debe aplicarse solo al documento actual o a todos los documentos futuros.
HiDrive: Almacenamiento cloud con IONOS
Tus datos se almacenan de forma segura en centros de datos europeos. Accede a HiDrive desde cualquier dispositivo y en cualquier momento.